The Google CSE Module is available as part of the YaleSites Module listing. If you do not see the Module listed on your site, please request a refresh and all of the latest Modules will be added to your site.
(Note the Google CSE module should not be confused with the Custom Search module.)
Enabling and Configuring the Google CSE Module in Drupal 7
Before getting started, a customized Google Custom Search Engine must be created using an EliApps account or any Google account. Instructions for creating the Google Custom Search engine can be found here.
- Select Modules from the Drupal 7 administration menu.

- Ensure the Google CSE module checkbox (located in the Other section) is selected as Enabled. Scroll to the bottom of the page and click Save configuration. (Note the Search module is required for the Google CSE module to work and should be enabled by default.)

- From the Drupal 7 administration menu, hover over Configuration and then Search and metadata before clicking on Search settings.
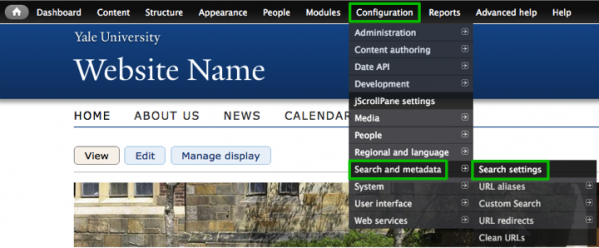
- Choose Google CSE for Active Search modules and Default Search module options. Scroll to the bottom of the page and click Save configuration.
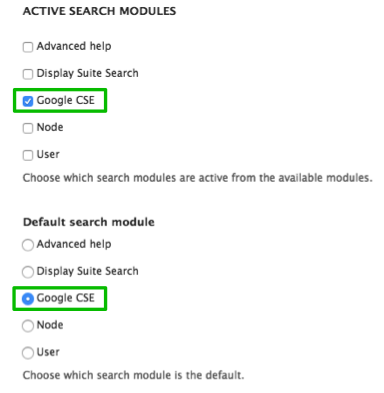
- The Google Custom Search Engine ID will need to be entered to complete the Drupal Configuration. Copy the Search engine ID found on the Google Custom Search control panel (navigate to Setup > Basics tab) to the right of Details.
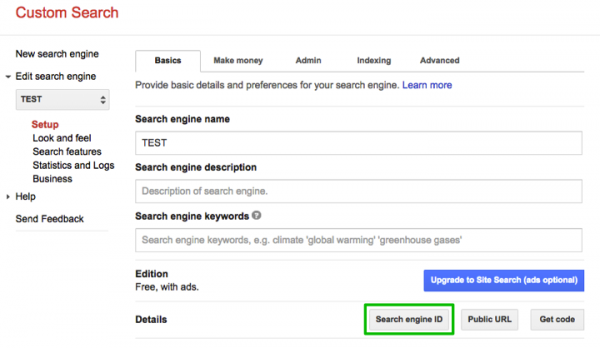
- Returning to the Drupal Search settings menu, enter the Search engine ID in the Google Custom Search Engine ID field located in the Google CSE section.
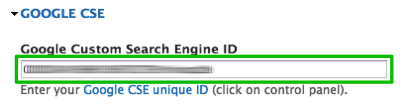
- Also located in the Google CSE section, uncheck the Search results “Add to Google” Google Gadget checkbox.

- Next, ensure the On this site (requires JavaScript) radio button is selected for the Display search results option. Finally, click Save configuration at the bottom of the page.
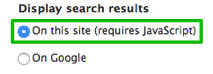
- In the Drupal administration menu, hover over the People menu and select Permissions.

- Finally, ensure the Anonymous User and Authenticated User checkboxes are selected for the Google CSE / Use Google CSE permission and click Save permissions.

- If there are no other active search modules, the generic Drupal Search form block can be added to a region for access to Google Custom Search results.
Congratulations! Your new Google Custom Search engine is now configured as the active search module on your Drupal 7 site.