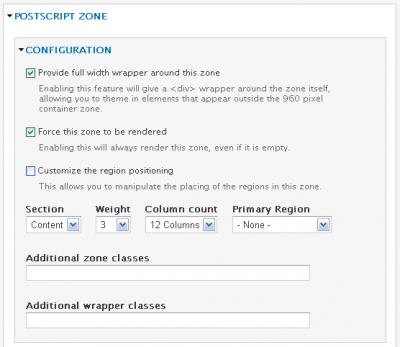Allows you to create variations of your theme using the Context module. It allows you to create different layouts without creating an independent theme.
To Create a Delta
In this example we are going to create a new Home Page layout that exposes 3 of the Post Script regions below the rotating header region.
- Go to Appearance > Delta > Add
- Enter a title and description - this will show up on the Delta listing. Be sure to be as specific as you want so you will know what each title is when interacting with other modules.
- Next, set which YaleSites template should be used as the basis for your Delta.
- By default, Only override different values is selected. However, we have found Override all Values works best.
- Click Save. You are brought to the Delta listing display.
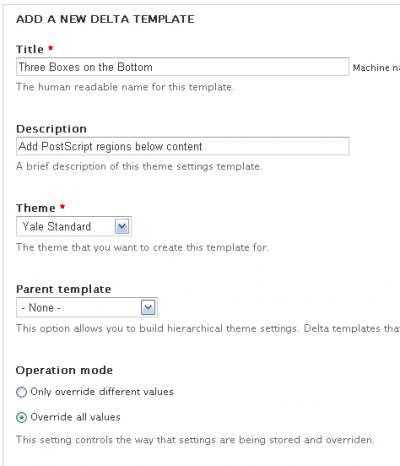
Configure the Delta
Now that your Delta is created, you need to configure them Region and Zone settings. For this example, we will expose 3 of the Post Script regions which are not normally available for any of our YaleSites Templates.
- Click on Configure link in the row for the Delta you are configuring.
- Click on Zone and Regions in the Vertical Tabs at the top of the configuration page.
- Scroll down to the Unassigned Zones and click on Post Script Zones.
- Click on Configure and change the settings based on the image below (click to enlarge).
- Click on Regions to indicate which regions you want to expose and determine the width (number of columns) for those Regions. For our example we only want to expose 3 PostScript regions, each with equal width (click to enlarge each region).
- Click on PostScript First
- Select Zone and select Content
- Select 4 for Width
- Select 1 for Weight (1st in the row)
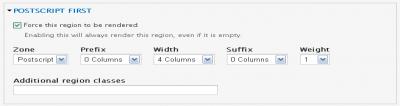
- Click on PostScript Second
- Select Zone and select Content
- Select 4 for Width
- Select 2 for Weight (2nd in the row)
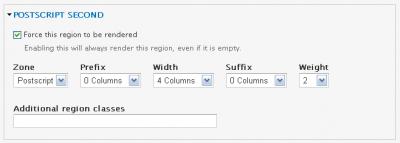
- Click on PostScript Third
- Select Zone and select Content
- Select 4 for Width
- Select 3 for Weight (3rd in the row)
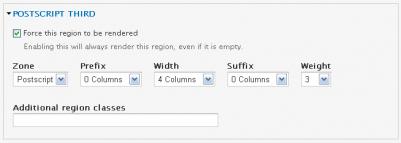
- Click on PostScript Fourth (we don’t want this one to show up)
- Select Zone and select None
- Keep 3 for Width
- Keep 4 for Weight
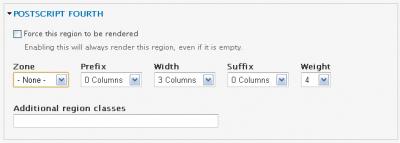
Setting Equal Heights
For the PostScript Regions, you most likely want to ensure the regions are the same height even if you don’t have the same amount of content. To do this, click on Toggle Libraries in the Delta Settings configuration and then click on the Equal heights checkbox.
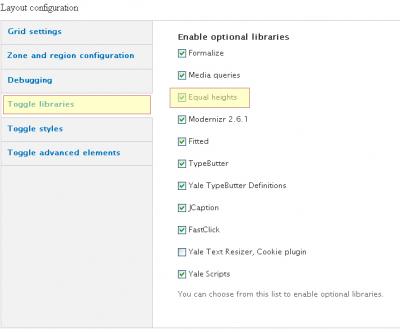
Scroll down and click on Save Configuration. Your new Delta displays in the Delta listing page. You should now assign it to a page or section of your site using Context.